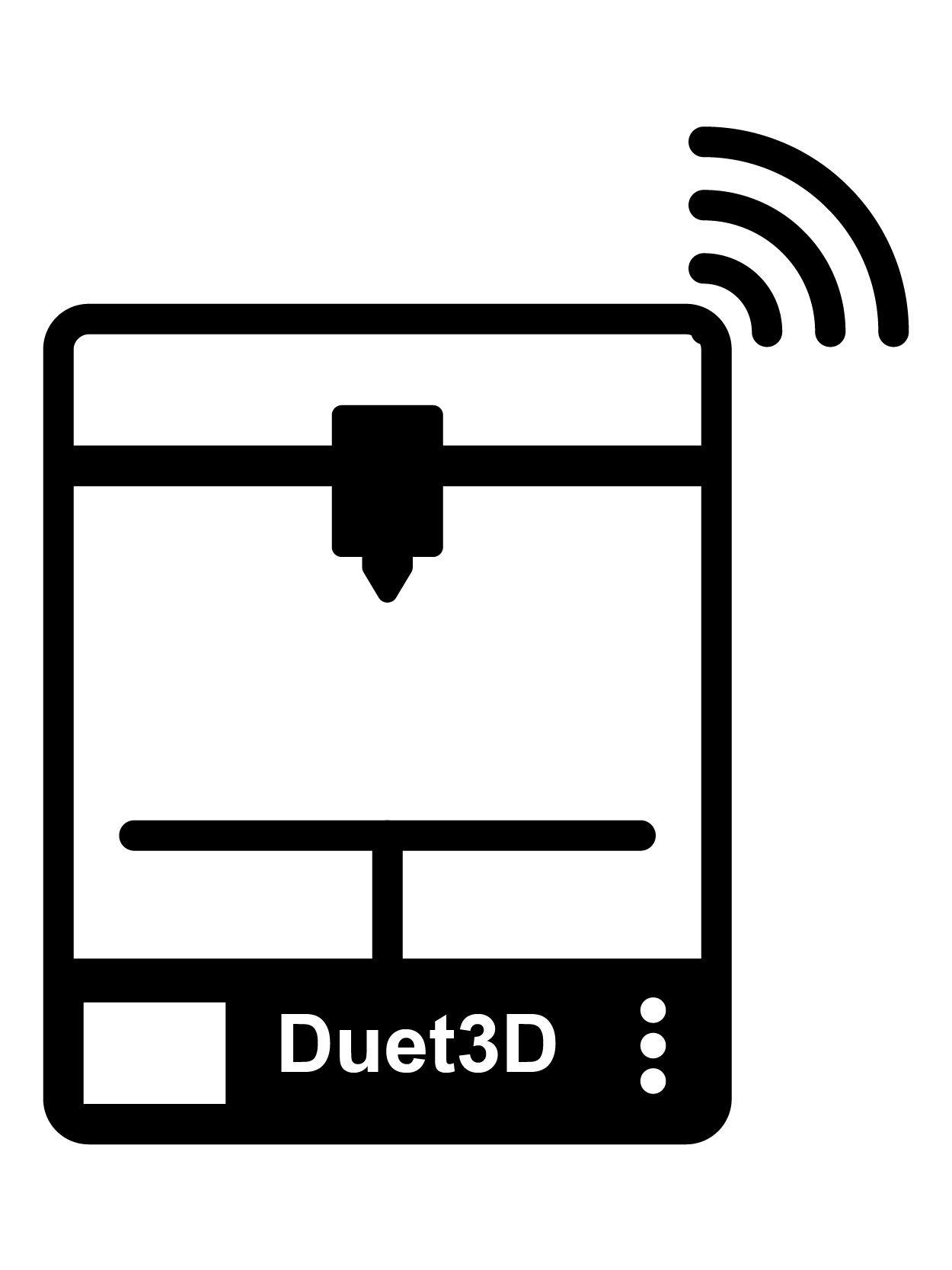
¶ Introduction
This document covers networking options in more detail, including setting up a Duet 2 WiFi and Duet 3 Mini 5+ WiFi in Access Point mode, and direct connections to Ethernet-enabled Duets (Duet 2 Ethernet, Duet 2 Maestro, Duet 3 with Ethernet in stand-alone mode).
¶ Duets with WiFi
¶ Connect to WiFi host network
This is the standard setup, with the Duet 3 Mini 5+ WiFi (in standalone mode) or Duet 2 WiFi connecting to your network through a WiFi access point/router. This is covered in the Getting Connected guide. Briefly:
- Connect to Duet, via USB and serial terminal, or via console if already connected to network.
- In the serial terminal, use M587 to add a WiFi host network to the remembered list of networks. Don't add M587 to config.g.
- To set a static IP address, use the 'I' parameter in your M587 command. If you leave this out, the Duet IP address will be set by the router, using DHCP.
- Use M552 S1 in config.g to turn on networking, and connect. You can specify the host network to connect to using the 'P' parameter, so long as the host network has already been stored using M587.
Note: the IP addresses in the following diagram are an example of how a network may be configured. Your network may use different IP addresses and ranges.
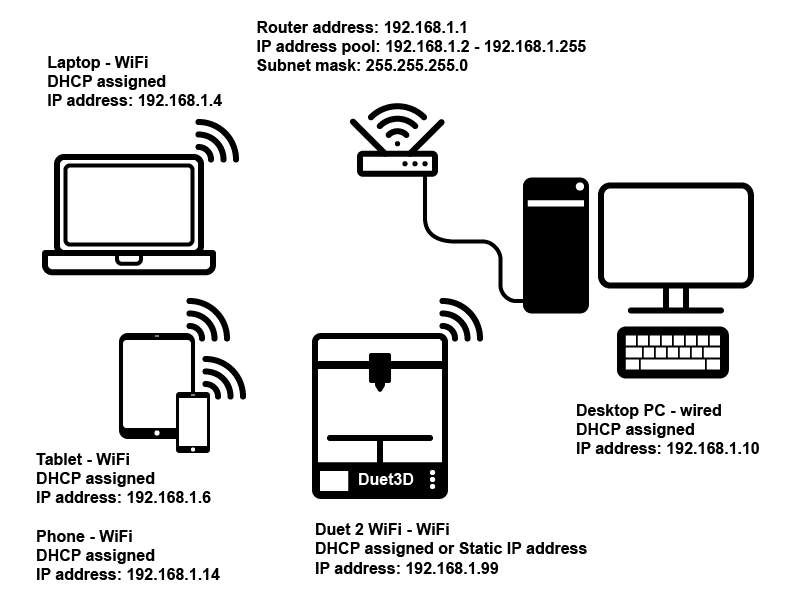
¶ Configuring Duet in WiFi Access Point mode
You can set up your Duet 3 Mini 5+ WiFi or Duet 2 WiFi as an access point, that your computer/tablet/phone can connect to directly. Ideally, your device should have two network connections, if you want to keep it connected to the Duet and your network/the internet, e.g. a desktop PC with wired Ethernet connection to network/internet and a WiFi connection to the Duet. Additionally, you should use an IP address range on the Duet that does not clash with your network; see illustration below.
To do this, use M589 and M552 as follows:
- Send a M589 command once from the console, via YAT/serial terminal software connected via USB, via a connected PanelDue, or via macro to set the access point name, IP address etc. These parameters will be saved within the WiFi module.
- The M589 command will fail if the WiFi module has not yet been taken out of reset. So if the WiFi module has not been started, send M552 S0 to put it in idle mode first.
- M589 does not work from within config.g at startup.
- Use M552 S2 in config.g to start the wifi module in access point mode.
- WPA2 security will be used by default.
- Look for the wireless network name you specified on your device and connect to it using the password you set.
- If you are using a PC that is connected to both your network and to the Duet, you can bridge the two network connections on your PC, to allow other devices connected to your network to connect to the Duet. This will only work when the PC is on, though.
Note: the IP addresses in the following diagram are an example of how a network may be configured. Your network may use different IP addresses and ranges.
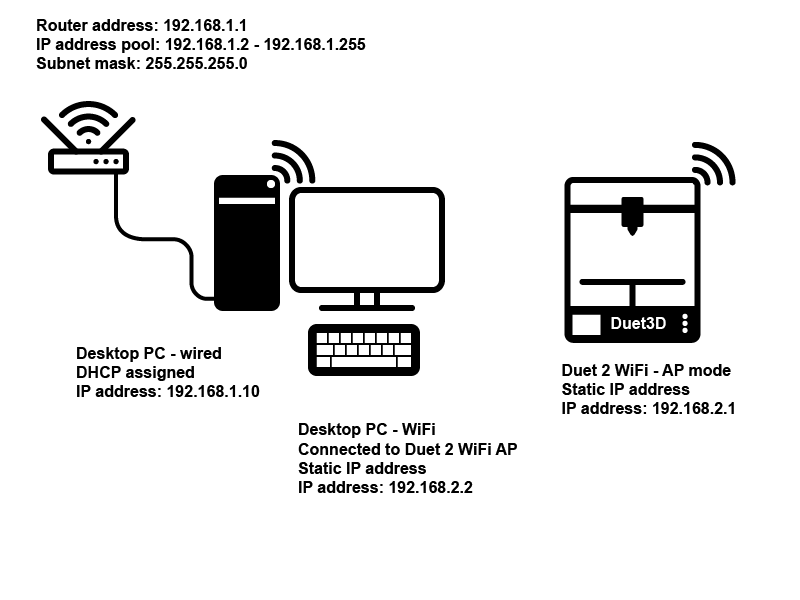
¶ Duets with Ethernet
¶ Wired network connection
This is the standard setup for a Duet with a wired Ethernet port (Duet 3 in standalone mode, Duet 2 Ethernet and Maestro), and the set up is covered in the Getting Connected guide. The Duet is connected by a cable directly to the network router (though you could connect the Duet to a wired to wireless access point, and then connect that wirelessly to the router's WiFi). The Duet can have its IP address set by DHCP by the router, or set a static IP address in config.g.
Note: the IP addresses in the following diagram are an example of how a network may be configured. Your network may use different IP addresses and ranges.
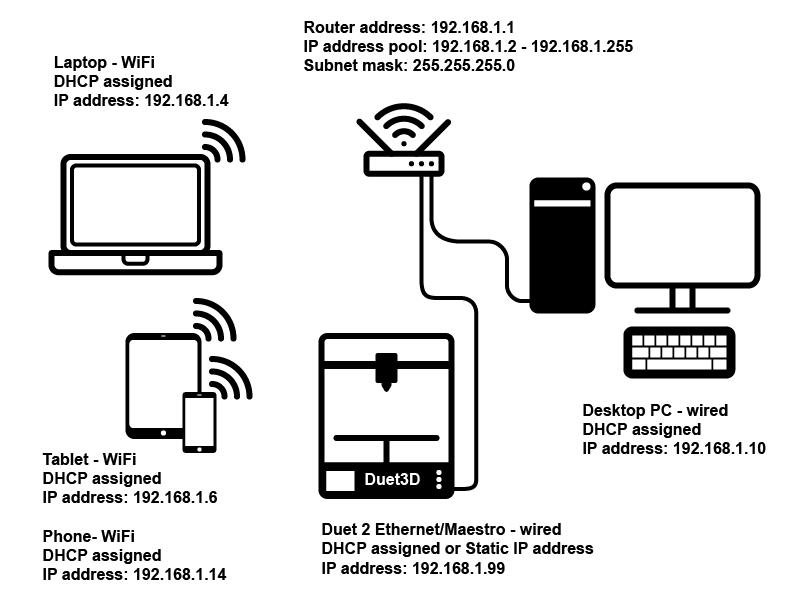
¶ Wired direct connection
If you are unable to directly cable the Duet to your network router, you can connect it directly to a computer with a spare Ethernet port. You will need to set up the Duet and your PC in their own point-to-point sub-network, as there's no router to do the network negotiation for them. If your PC normally connects over WiFi, you should still be able to access your network and the internet.
- On your PC, go to “Control Panel -> Network and Internet -> Network and Sharing Center -> Change Adapter Settings.”
- Click on “Change Adapter Settings.” This will reveal different connections. Select the appropriate connection. Usually, but not necessarily, the connection will be called Ethernet and have the description network cable unplugged. Right-click on the connection and select “Properties.” The local area’s connection properties window will appear.
- Under the network tab select “Internet protocol version 4 (TCP/IPv4),” then click on “Properties". Example:
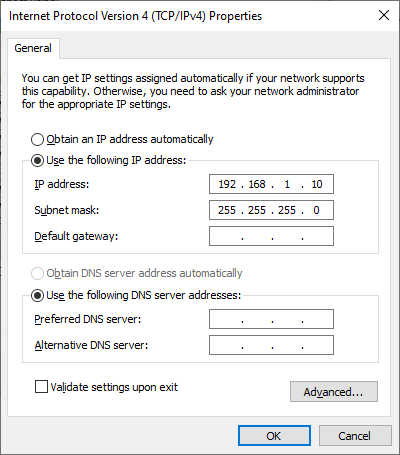
- In Properties you will need to set the IP address and subnet masks of your PC to settings that are DIFFERENT from your normal network settings. In the illustration below, the network uses 192.168.1.# addresses, so we'll set up the PC/Duet subnet to use 192.168.2.# addresses.
- Set the IP address and subnet Mask in Properties on the PC as follows:
IP address – 192.168.2.2
Subnet Mask – 255.255.255.0
Default gateway - leave blank - Set the IP address and subnet Mask in config.g on the Duet as follows:
M552 P192.168.2.1 S1 ; IP address M553 P255.255.255.0 ; Subnet mask - Set the IP address and subnet Mask in Properties on the PC as follows:
- Note: it is important to ensure that the last values of the IP address for Duet and computer are different.
- Then connect to the Duet by opening a browser and going to
192.168.2.1 - If you are using a PC that is connected to both your network and to the Duet, you can bridge the two network connections on your PC, to allow other devices connected to your network to connect to the Duet. This will only work when the PC is on, though.
- The process is largely the same for connecting other Operating Systems (eg Linux and MacOS) to Duet.
Note: the IP addresses in the following diagram are an example of how a network may be configured. Your network may use different IP addresses and ranges.
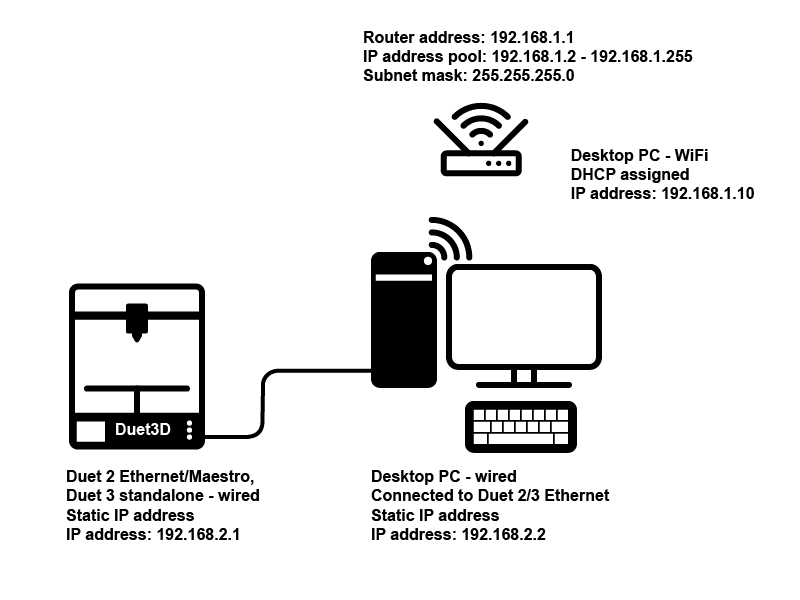
¶ Duet 3 with Single Board Computer (SBC)
The connected Raspberry Pi (or similar) should already be set up for wired Ethernet access. See this guide for setting up a Duet 3 with connected SBC (Raspberry Pi or similar) on WiFi: SBC Setup for Duet 3.
If you have a display and input peripherals connected to your Raspberry Pi, you can use the same network configuration M-codes as above to configure LAN and/or WiFi. However, an index parameter (I, e.g. M552 I0 S1 for interface #0) may be required to set up the correct network interface.
¶ A note about mDNS local network discovery
Once you have connected your Duet to your network, you will need to know its IP address to be able to connect to it. If you have set a static IP address, you can connect to this directly, and the address of the Duet will not change. However, some routers/network setups do not like this, and can remap the set IP address, or just not connect to it, forcing you to use DHCP, where the router sets the IP address for the Duet. This can make it difficult to connect, as you will need to look up the assigned IP address of your printer (either by connecting YAT/serial terminal to USB, using a network scanning app, or checking on a PanelDue if connected). To make connecting simpler, RepRapFirmware supports mDNS, also known as DNS-SD, zeroconf and Bonjour (longer article about this here).
The machine name you set in config.g can be used to allow local network discovery using mDNS. Rather than remembering the ip address of the printer to connect to, or having to find it if assigned by DHCP (mDNS works both with fixed ip address and DHCP), you can use it's name. Using the example name above, in your browser connect to the DWC with:
http://Godzilla.local
mDNS is supported natively in Windows 10, most Ubuntu distributions, and Mac OS. For older versions of Windows, install Apple's Bonjour Print Services for Windows. If you have installed Skype, Apple’s iTunes or Adobe Photoshop CS3 or later, Bonjour will already have been installed.
Use of mDNS naming also relies on the firmware on the Duet:
- Duet 2 WiFi - mDNS support in all RRF versions
- Duet 2 Ethernet, Duet 2 Maestro - mDNS support introduced with RRF v2.04RC3
The machine name is also used as the NetBIOS name, which can help to identify the Duet on a network. This is only supported on Duet 2 WiFi.
Note: Both the mDNS and NetBIOS name are limited to 15 characters. If you use a longer name, the mDNS name will be the first 15 characters, e.g. if the Duet name is "3DPrinterWithVeryLongName", you should still be able to connect to "3DPrinterWithVe.local".
If you still have trouble identifying your Duet on your network, Christian Hammacher's FindMyDuet Android app may help. (As of June 2022, this is currently unavailable on the Google Play store, and awaiting updating.)